Try uninstalling Office using the Control Panel first. If that doesn't work use the easy fix tool or try uninstalling Office manually.
Note: This application will remove all existing Microsoft office applications on your computer.
Option 1 - Completely uninstall Office with the easy fix tool
-
Click this easy fix button to uninstall Office.
https://aka.ms/diag_officeuninstall
2. Select your browser see how to save and then launch the file.
-
At the bottom of the browser window, select Open to open the O15CTRRemove.diagcab file.

If the file doesn’t open automatically, choose Save > Open Folder, and then double-click the file (it should start with "O15CTRRemove") to run the easy fix tool.
-
The Uninstall Microsoft Office wizard launches. Select Next and follow the prompts.
-
When you see the Uninstallation successful screen, follow the prompt to restart your computer for the changes to take effect. Select Next.
-
After restarting your computer, you can try installing Office again.
-
In the lower-lower left corner select the o15CTRRemove file and from the drop down, select Show in folder.
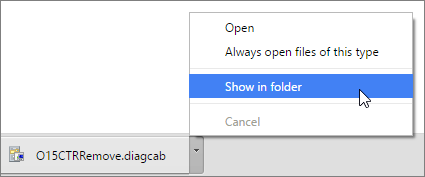
Double-click the download, o15CTRRemove to run the easy fix tool.
-
The Uninstall Microsoft Office wizard launches. Select Next and follow the prompts.
-
When you see the Uninstallation successful screen, follow the prompt to restart your computer for the changes to take effect. Select Next.
-
After restarting your computer, you can try installing Office again.
-
Select Save File, and then OK.
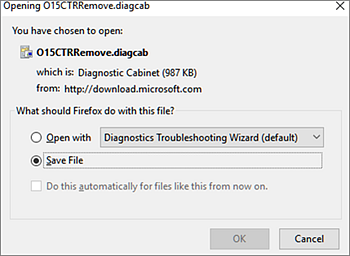
In the upper-right browser window, select Show all downloads. In the Library, select Downloads > O15CTRRemov
e.diagcab , and then select the folder icon. Double-click the O15CTRRemove.diagcab. -
The Uninstall Microsoft Office wizard launches. Select Next and follow the prompts.
-
When you see the Uninstallation successful screen, follow the prompt to restart your computer for the changes to take effect. Select Next.
-
After restarting your computer, you can try installing Office again.
-
Uninstall Office 2011 for Mac
To uninstall Office for Mac 2011 move the applications to the Trash. Once you've removed everything, empty the Trash and restart your Mac to complete the process.
Before you remove Office for Mac 2011, quit all Office applications and make sure there's nothing in Trash that you want to keep. Leave Office applications closed while you go through this process.
Remove the Microsoft Office 2011 folder
-
Click Go > Applications, and drag the Microsoft Office 2011 folder to Trash.
-
Restart your computer.
Uninstall Office 2016 for Mac
To uninstall Office 2016 for Mac, move the applications and user preference files to the Trash. Once you've removed everything, empty the Trash and restart your Mac to complete the process. You can also perform a complete uninstall for Office 2016 for Mac if you are troubleshooting an issue.
You must be signed in as an administrator on the mac or provide an administrator name and password to complete these steps.
1.Remove Office 2016 for Mac applications
-
Open Finder > Applications.
-
Command
 +click to select all of the Office 2016 for Mac applications.
+click to select all of the Office 2016 for Mac applications. -
Ctrl+click an application you selected and click Move to Trash.
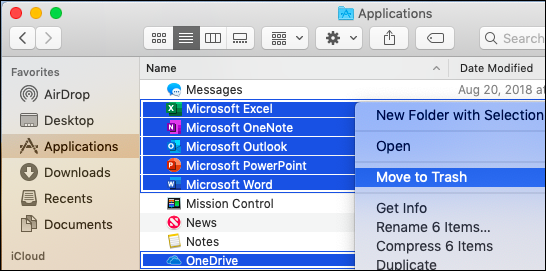
2. Remove files from your user Library folder
To remove files from your user Library folder, you'll need to first set the Finder View options.
-
In Finder, press
 +Shift+h.
+Shift+h. -
On the Finder menu at the top, click View > as List, and then click View > Show View Options.
-
In the View Options dialog box, select Show Library Folder and save.
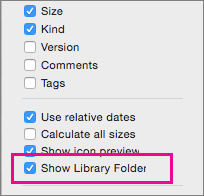
-
Back in Finder, open Library > Containers and ctrl+click each of these folders and Move to Trash. Not all of these folders may be present.
-
com.microsoft.errorreporting
-
com.microsoft.Excel
-
com.microsoft.netlib.
shipassertprocess -
com.microsoft.
Office365ServiceV2 -
com.microsoft.Outlook
-
com.microsoft.Powerpoint
-
com.microsoft.RMS-XPCService
-
com.microsoft.Word
-
com.microsoft.onenote.mac
-
-
WARNING: Outlook data will be removed when you move the three folders listed in this step to Trash. You should back up these folders before you delete them.
Click the back arrow to go back to the Library folder and open Group Containers. Ctrl+click each of these folders if present, and Move to Trash.
-
UBF8T346G9.ms
-
UBF8T346G9.Office
-
UBF8T346G9.OfficeOsfWebHost
-
3. Remove from dock and restart
-
If you put any of the Office applications in your dock, go to each one and ctrl + click > Options > Remove from Dock.
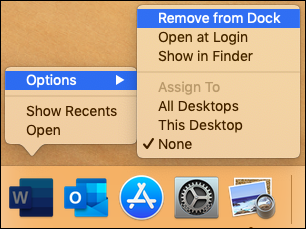
-
Restart your Mac to complete the uninstall.
Comments
0 comments
Please sign in to leave a comment.